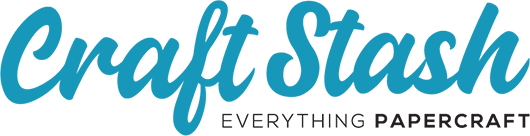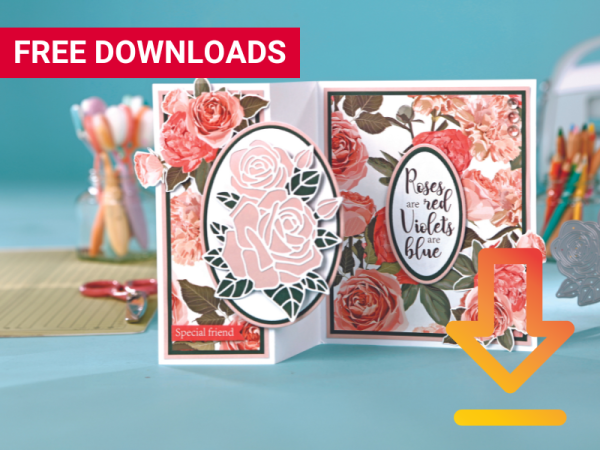Why is my Cricut not connecting and other common Cricut Machine Problems!
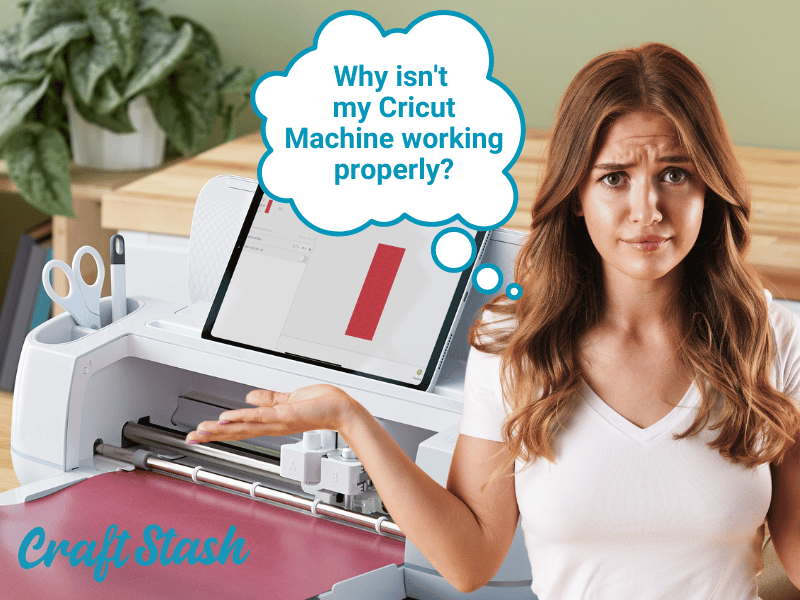
Troubleshooting Common Cricut Machine Problems
In this post we will be looking at the most common Cricut Machine problems and issues that arise when using a Cricut machine and giving you solutions so that you can get on with being creative with your Cricut machine. CraftStash has a wide range of Cricut Machine Bundles, if you're looking to upgrade or replace your machine soon, you can guarantee that we have the best prices!

Common issues that can arise with a Cricut machine
- Why won't my phone or computer connect to Cricut Design Space?
- Why is my cricut not cutting
- Why is my Cricut cutting unevenly or off centre?
- Why is my Cricut machine not recognizing the material or mat?
- How do I adjust the blade depth or pressure settings on my Cricut machine?
- What should I do if my mat is slipping during the cutting process on my Cricut machine?
- Why is my Cricut machine making unusual noises or vibrating excessively?
- How can I troubleshoot power or button issues, such as my machine not turning on or off properly?

Why won't my phone or computer connect to Cricut Design Space?
If you're having trouble connecting your phone or computer to Cricut Design Space, there could be several reasons for this issue. Here are some common causes and solutions:
- Internet connection issues: Ensure that your phone or computer is connected to a stable Wi-Fi network. Try restarting your router or modem if you're experiencing connectivity issues.
- Cricut Design Space server issues: Sometimes, the Cricut Design Space servers might be down or experiencing issues. Check the Cricut website or social media channels for any announcements regarding server status.
- Outdated software or app: Make sure that you have the latest version of Cricut Design Space installed on your computer or mobile device. Update the software or app if necessary.
- Browser compatibility issues: If using Cricut Design Space on a computer, ensure that you are using a compatible browser (such as Google Chrome, Mozilla Firefox, or Safari) and that it is up-to-date. Clear your browser cache and cookies if you're experiencing issues.
- Bluetooth connection problems (Cricut Explore Air, Explore Air 2, Maker, and Joy): If you're trying to connect via Bluetooth, make sure that your device's Bluetooth is turned on and that it is within range of your Cricut machine. You may need to unpair and re-pair your Cricut machine in your device's Bluetooth settings.
- USB connection issues (Cricut Explore Series and Maker): If you're using a USB connection, check that the USB cable is properly connected to both your computer and Cricut machine. Consider trying a different USB cable or port if you're experiencing connection issues.
- Device compatibility issues: Ensure that your phone or computer meets the minimum system requirements for running Cricut Design Space. Older devices or operating systems may not be compatible with the software.
Why is my Cricut not cutting?
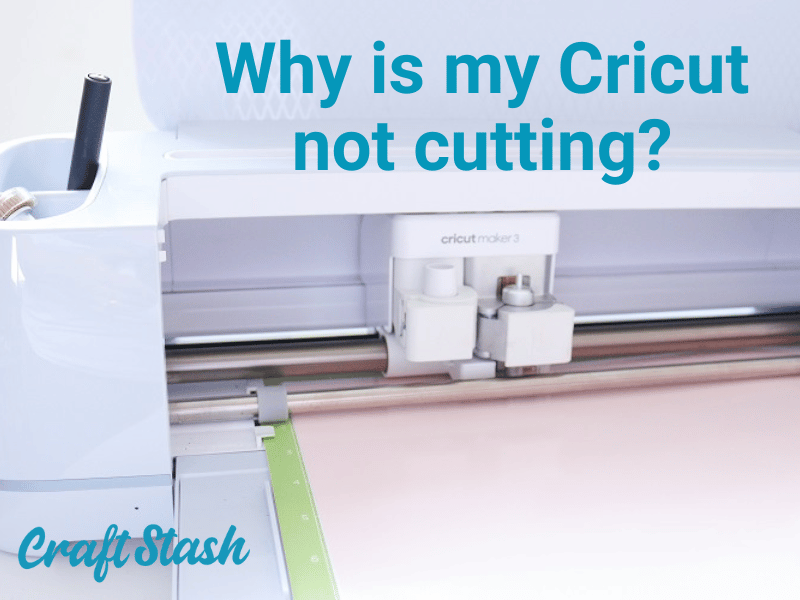
There could be several reasons why your Cricut machine is not cutting properly. Here are some common causes and solutions:
- Dull or damaged blade: A dull or damaged blade can prevent clean cuts. Check your blade for any signs of wear or damage, and replace it if necessary.
- Incorrect blade depth or pressure settings: Ensure that you have selected the appropriate settings for the material you are cutting. Refer to Cricut's recommended settings for different materials, and adjust the blade depth and pressure accordingly.
- Dirty or worn cutting mat: A dirty or worn cutting mat may not hold the material securely, causing the cuts to be incomplete or uneven. Clean your mat with a scraper and adhesive remover, or replace it if it's too worn.
- Design issues: Check your design for any errors or overlapping elements that might be causing issues during cutting.
- Firmware or software updates needed: Make sure your Cricut machine's firmware and software are up-to-date. Outdated firmware or software can cause cutting issues.
- Calibration issues: If your machine is not cutting accurately, you may need to calibrate your Cricut machine. Follow the calibration steps provided by Cricut for your specific model.
Why is my Cricut cutting unevenly or off centre?
There could be several reasons why your Cricut machine is not cutting properly. Here are some common causes and solutions:
- Dull or damaged blade: A dull or damaged blade can prevent clean cuts. Check your blade for any signs of wear or damage, and replace it if necessary.
- Incorrect blade depth or pressure settings: Ensure that you have selected the appropriate settings for the material you are cutting. Refer to Cricut's recommended settings for different materials, and adjust the blade depth and pressure accordingly.
- Dirty or worn cutting mat: A dirty or worn cutting mat may not hold the material securely, causing the cuts to be incomplete or uneven. Clean your mat with a scraper and adhesive remover, or replace it if it's too worn.
- Design issues: Check your design for any errors or overlapping elements that might be causing issues during cutting.
- Firmware or software updates needed: Make sure your Cricut machine's firmware and software are up-to-date. Outdated firmware or software can cause cutting issues.
- Calibration issues: If your machine is not cutting accurately, you may need to calibrate your Cricut machine. Follow the calibration steps provided by Cricut for your specific model.

Why is my Cricut machine not recognizing the material or mat?
Cricut Machine problems involving not recognising the material or mat are common but can be easily fixed.
- Dirty sensors or mat: Dust, dirt, or debris on the machine's sensors or on the mat itself can cause recognition issues. Clean the sensors gently with a soft cloth or compressed air, and ensure that your mat is clean and free of debris.
- Damaged or worn mat: If your cutting mat is damaged or excessively worn, the machine may have difficulty recognizing it. Inspect your mat for damage or signs of wear, and replace it if necessary.
- Compatibility issues: Make sure you are using a compatible mat and material with your specific Cricut machine model. Some materials and mats are designed for specific Cricut machines and may not work with others.
- Firmware or software updates needed: Ensure that your Cricut machine's firmware and software are up-to-date. Outdated firmware or software can cause recognition issues.
- Sensor calibration issues: Your Cricut machine may need to be calibrated to properly recognize materials and mats. Refer to the calibration steps provided by Cricut for your specific model.
- Incorrect material setting: Double-check that you have selected the correct material setting in the Cricut Design Space software. An incorrect setting may cause the machine to not recognize the material or mat properly.
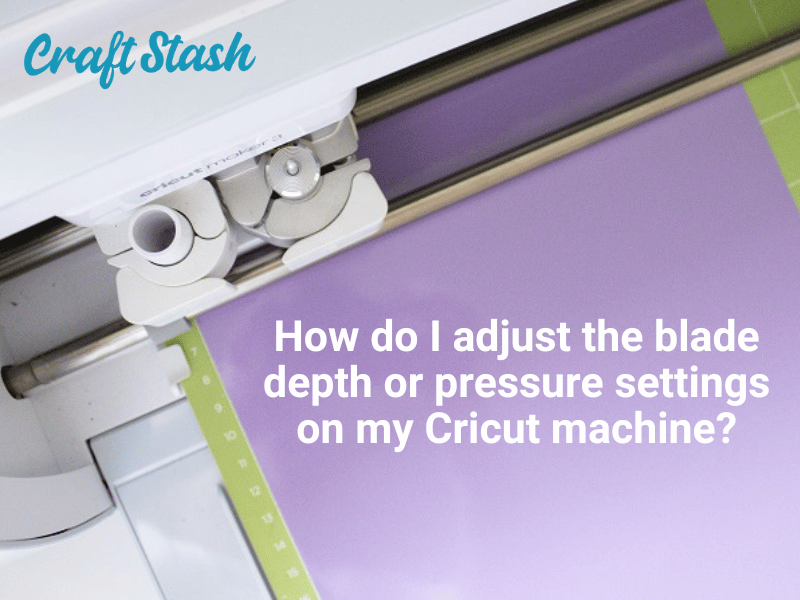
How do I adjust the blade depth or pressure settings on my Cricut machine?
Adjusting the blade depth and pressure settings on your Cricut machine depends on the model you're using. Here's a general guide to help you with the process:
For Cricut Explore Series (Explore, Explore Air, Explore Air 2):
- In Cricut Design Space, choose the correct material setting from the dropdown menu in the "Prepare" screen.
- Turn the Smart Set Dial on your machine to the appropriate material setting. If your material is not listed on the dial, select "Custom" and choose the appropriate setting in Cricut Design Space.
- If further adjustments are needed, click "Edit Tools" on the "Prepare" screen in Design Space, and manually adjust the pressure settings.
For Cricut Maker:
- In Cricut Design Space, choose the correct material setting from the dropdown menu in the "Prepare" screen.
- The Cricut Maker automatically adjusts the blade depth and pressure based on the selected material setting. However, if you need to make custom adjustments, click "Edit Tools" on the "Prepare" screen in Design Space, and manually adjust the pressure settings.
For Cricut Joy:
- In Cricut Design Space, choose the correct material setting from the dropdown menu in the "Prepare" screen.
- The Cricut Joy automatically adjusts the blade depth and pressure based on the selected material setting. There is no manual adjustment option for blade depth or pressure on the Cricut Joy.
Remember to always perform a test cut on a small piece of your material before cutting your entire project to ensure the blade depth and pressure settings are correct. If you're still having issues with cutting, consult your Cricut machine's user manual.
What should I do if my mat is slipping during the cutting process on my Cricut machine?
Lots of people experience Cricut Machine problems with their mats. If your mat is slipping during the cutting process on your Cricut machine, here are some steps to help resolve the issue:
- Clean the mat: If your mat has lost its adhesive properties due to dust, debris, or material residue, clean it gently using a scraper to remove any debris and then wash the surface with warm soapy water. Allow the mat to air dry completely before using it again. This can help restore some of its stickiness.
- Replace the mat: If your mat is excessively worn or damaged, it may no longer hold the material securely. Consider replacing it with a new mat.
- Check the mat type: Make sure you are using the right type of mat for the material you are cutting. Cricut offers different mat types with varying adhesive strengths (LightGrip, StandardGrip, StrongGrip, and FabricGrip) that are designed for specific materials.
- Secure the material: Ensure that your material is properly adhered to the mat. Press down firmly on the material, especially around the edges, to ensure it sticks well to the mat. For materials that have a tendency to curl or lift, you can use masking tape along the edges to secure them to the mat.
- Load the mat correctly: When loading the mat into the machine, make sure it is properly aligned with the gridlines and pressed firmly against the rollers. Hold the mat steady while pressing the "Load" button to ensure it is fed evenly into the machine.
- Check the rollers: Inspect the machine's rollers for any dirt, debris, or damage that could be causing the mat to slip. Clean the rollers gently with a soft cloth or compressed air if necessary.
- Adjust cut settings: If the blade pressure or speed is too high, it can cause the mat to slip during the cutting process. Try reducing the blade pressure or cutting speed in the Cricut Design Space settings.
Why is my Cricut machine making unusual noises or vibrating excessively?
If your Cricut machine is making unusual noises or vibrating excessively, there could be several reasons for this issue. Here are some possible causes and solutions:
- Debris or dirt in the machine: Dust, debris, or small bits of material can accumulate in the machine over time and cause unusual noises or vibrations. Turn off and unplug your Cricut machine, then carefully inspect and clean any visible debris from the cutting area, rollers, and carriage using a soft cloth or compressed air.
- Loose or misaligned components: Check the blade housing, blade, and other accessories to ensure they are properly installed and securely fastened. A loose or misaligned component can cause noise and vibration during operation.
- Worn or damaged components: Inspect the blade, housing, and other moving parts for signs of wear or damage. Replace any worn or damaged components as needed.
- Improperly loaded mat or material: Ensure that your mat and material are properly loaded into the machine, with the mat aligned to the gridlines and pressed firmly against the rollers. An improperly loaded mat or material can cause vibrations and noise during cutting.
- Cutting intricate designs or thick materials: Cutting intricate designs or thick materials can sometimes cause the machine to vibrate more than usual. This is typically normal, but make sure you're using the correct blade, settings, and mat for the material you're cutting.
- Uneven surface: Make sure your Cricut machine is placed on a flat, stable surface. An uneven surface can cause the machine to vibrate or make unusual noises while operating.
- Normal operation noises: Some Cricut machines may produce different noises during various stages of operation, such as when moving the cutting head or adjusting the rollers. These noises are typically normal and not a cause for concern.

Why is my Cricut machine not turning on or off properly?
- Power supply issues: Check that your power cord is securely connected to both the machine and the power outlet. If you're using a power strip or surge protector, ensure that it is functioning correctly. Try plugging your Cricut machine directly into a wall outlet to rule out any issues with the power supply.
- Faulty power cord: Inspect your power cord for any visible damage or wear. If you suspect that your power cord may be faulty, try using a different compatible power cord to see if it resolves the issue.
- Internal hardware issues: If your Cricut machine still isn't turning on or off properly, there could be an internal hardware issue. In this case, do not attempt to repair the machine yourself, as this may void your warranty.
- Software or firmware problems: If your machine is not turning off properly, it could be due to a software or firmware issue. Make sure your Cricut machine's firmware and software are up-to-date. You can update the firmware and software using the Cricut Design Space application.
- Overheating: If your Cricut machine has been in use for an extended period, it may overheat and shut down automatically as a safety measure. Turn off the machine, unplug it, and allow it to cool down for about 30 minutes before attempting to turn it on again.
If you've tried these troubleshooting steps to solve your Cricut Machine Problems and your Cricut machine is still not working properly, consider reaching out to Cricut customer support for further assistance. They may be able to help diagnose the issue and provide guidance on next steps, including potential repairs or replacement options if your machine is under warranty.